好头疼阿,数学公式编辑器怎么用阿,谁给我一套教程
我们用Word里的“公式编辑器”不仅可以输入数理化公式,甚至还可以利用这些公式符号来使文字的编排更规整。“公式编辑器”是一个很有用的工具,现我们将它的使用方法与大家一起学习一下(实例过程是在Windows XP和Office XP的环境下完成的)。
一.Word中的公式编辑器 使用Word编写公式需要用到Word自带的“公式编辑器”工具,因此我们先要看看Word里有没有装上这个工具。方法是:在Word文档中,单击打开“插入”菜单,选择“对象”命令,弹出“对象”对话框,在“新建”选项卡的“对象类型”列表框中找一找,有无“Microsoft 公式”这个选项,(如图)如果没有就需要安装了。
二.安装公式编辑器
安装公式编辑器的具体步骤如下:把Office的安装盘插入光驱,在“资源管理器”中双击安装盘中的Setup图标,打开“Microsoft Office XP 安装”对话框,由于已经安装了Word程序,因此弹出的是“维护模式选项”(默认的选择是“添加或删除功能”)。单击“下一步”按钮,进入到“为所有Office 应用程序和工具选择安装选项”这一步,在“要安装的功能”列表框中单击“Office工具”前的加号展开目录,然后右键单击子目录中的 “公式编辑器”图标,在弹出快捷菜单中单击“从本机运行”命令。随后单击“更新”按钮,开始自动安装公式编辑器。
三.打开公式编辑器
当打开“对象”对话框,在“对象类型”中就可以找到“Microsoft 公式”这个选项,说明该功能已经被正确安装了。
选中“Microsoft 公式 3.0”选项,然后单击“确定”按钮,就可以打开“公式”工具栏了。在“公式”工具栏上有19个按钮,包括了8类符号,大小希腊字母和9类模板。如:分式符号,积分符号,求和符号等。另外在工具栏上还有一个写公式的“公式框”等,这样我们就可以用Word来编写我们想要的公式了。(如图)
四.插入化学公式
化学公式看上去很复杂,但有了公式编辑器,输入就很轻松了。比如3价的铁离子与苯酚的反应式,它由字母、数字、上标、下标、箭头和括号组成。其中字母、数字和正负号可以从键盘上输入,其他的就要用公式编辑器了。
首先我们把光标定位在要插入公式的地方,然后打开“公式”工具栏,在公式框中输入铁离子的“Fe”后,接下来就要给它加上3价的上标。插入上标要用到“公式”工具栏中的“下标和上标模板”,单击“下标和上标模板”按钮,打开模板。从模板中可以看出,每一个符号都由一个灰色的方框(或是虚框)和一个黑色的小方块两部分组成,其中黑色的小方块表示当前要输入的上标或下标,而灰色的方框(或是虚框)表示上标或下标前面的文本。它们不同之处在于:由灰色的方框和黑色的小方块组成的符号,我们只需填写上(下)标;而对于虚框和黑色小方块构成的符号,上(下)标和它前面的文本都需要我们填写。
(提示:当光标指向不同符号的时候,状态栏上会显示相应符号的功能。)
在“下标和上标模板”中单击第一个符号,在“Fe”的右上角出现了一个虚框,在虚框中输入“3+”,然后按一下键盘上的方向键“→”,使光标恢复正常位置。继续输入,并按照上面的方法输入苯酚的下标。接下来需要在反应式中插入反应箭头,这需要在“箭头符号”中选择右箭头来表示。“箭头符号”模板中包括了不同的箭头符号,可以选取左右箭头作为反应符号,可以使用上下箭头表示化学反应产生的气体或者沉淀,还可以使用推导符号表示因果关系。反应式中的方括号和圆括号要用到“围栏模板”。单击“围栏模板”按钮,在打开的模板中单击第二个符号,插入方括号。在方括号中可以输入文本,然后用同样的方法插入圆括号。最后把剩余的内容输入到公式框,在公式框外单击鼠标左键完成公式的编写,并关闭公式工具栏。如果发现输入的公式有错误,就在公式上双击,打开公式工具栏进行修改。
五.插入数学公式
(1)代数公式
下面是一个一元二次不等式的求根公式,在Word中它是怎么写出来的呢?b的平方可以用我们上面介绍的上标来完成,那么平方根、分式和小于等于符号呢,这就要用到“公式”工具栏上的“关系符号”、“分式和根式模板”、“运算符号”了。
我们在Word文档中把光标定位于需要插入公式的位置,打开“公式”工具栏。一元二次不等式求根公式首先需要输入的就是分式。我们打开“分式和根式模板”,选用模板中提供的“标准尺寸的竖分式”符号。另外,在“分式和根式模板”中还有“平方根”符号,我们马上就会用到它。插入“标准尺寸的竖分式”符号后,在“公式框”中出现了分式,它的上下各有两个虚框用来分别输入分子和分母,使用键盘上的上下方向箭头可以在分母和分子之间来回切换。分子中的“平方根”符号我们在“分式和根式模板”中见到过。插入“平方根”后,其中的4ac之间如果想使用点乘号可以在“运算符号”模板中选择“数学点”符号。“运算符号”模板中包括了加减号、乘号、除号、循环加等多种运算符号。左边的式子完成后,我们要插入一个小于等于号。打开“关系符号”模板,单击“小于等于”符号即可。最后我们重复上面的过程输入右边的分式,在公式框外单击鼠标左键,一元二次不等式的求根公式就完成了。
(2)集合关系
集合关系也是我们经常会遇到的。下面这个集合关系涉及到了带上下标的并集,要输入希腊字母、并集符号和省略号,这些都可以用“公式”工具栏上的符号来完成。
在Word文档中把光标定位于要插入这个集合关系的位置,打开“公式”工具栏,先要插入带上下标的并集。单击“乘积和集合论模板”按钮,选择“带中下标和中上标极限的并集”符号。插入并集符号后,在它的右侧和上下有三个虚框,表示我们需要在这三个位置输入内容。光标首先停留在符号的右侧,用键盘上的方向键↑、↓和→可以移动光标的位置,完成上限和下限的输入。输入希腊字母时要用到工具栏上的“希腊字母(小写)”和“希腊字母(大写)”两个模板。在等式右侧仍要输入并集符号,但这个并集符号与左边的稍有不同:不需要在它的上下或右侧输入内容。我们用“集合论模板”中的并集符号即可。等式中的省略号可以用“间距和省略号”模板中的“省略号”符号。另外,在公式框中编写公式时,空格键不起作用,要在公式中插入空格,必须使用“间距和省略号”模板中的间距符号,它提供了几种间距不同的符号。经过上面的操作,就完成了集合关系的输入。
(3)几何推导
数学里还有一类几何题我们会经常遇到,如两角相等的推导过程,这里我们没有用过的符号是:“因为”、“所以”、“角度”、“垂直”等。“因为”和“所以”是几何题推导时,经常要用到符号。在“逻辑符号”模板中提供了这两个符号。垂直符号和角度符号我们可以在“其他符号”模板中找到。输入完第一行后,回车。为了格式好看,第二行要空一个字符。前面讲过间距符号,在“间距和省略号”模板中选择“全身间距”符号,然后就可以输入“OA=OB”了。
最后要提一下几何中经常使用的三角形符号,前面可以用“希腊字母(大写)”模板中的Delta符号来表示。
六.插入物理公式
物理公式的输入与数学公式类似,这里只说说常见的矢量符号。如怎样插入F上面的箭头呢?在“公式”工具栏中有一个“修饰符号”模板,输入F后,在模板上选择“右简式箭头”符号即可在力“F”的顶上添加一个矢量箭头了。
在“公式”工具栏上,还可以使用“底线和顶线模板”添加矢量箭头,方法是先在模板中选择“右箭头顶线”符号,然后输入F。它与用“修饰符号”模板添加矢量箭头的区别是:使用“修饰符号”模板添加箭头之后,矢量符号和矢量箭头是分开的,可以单独删除箭头;而使用“底线和顶线模板”添加箭头后,二者是一个整体,要删除就同时删除掉了。
七.改变公式的外貌
我们介绍的公式中,字母和数字有的是斜体,有的就不是。Word能自动地把字母设为斜体,而数字却不变。实际上,同Word中的普通文本一样,公式中的字符是否用斜体,是否用粗体,以及上下标字号的大小,都可以由我们自己来决定。
当我们在公式框中编辑公式时,Word窗口的工具栏有些变化,(如图)只留下菜单栏,其中的内容也有些变化。先打开“样式”菜单,在其中单击“定义”命令,打开“样式”对话框,原来默认的情况下,“变量”和“小写希腊字母”都是“斜体”。在这个对话框里就可以指定公式中哪一部分可以是“斜体”,哪一部分“加粗”。
我们再来看看如何改变公式的字体,在“尺寸”菜单中单击“定义”命令,打开7所示的“尺寸”对话框,可以看到对公式的不同符号都有一个默认的尺寸设置。如果把光标指向左侧的“下标/上标”并单击,右侧的预览框中就会显示下标和上标是公式中的哪一部分。改变尺寸只需在文本框中输入一个新的磅值即可。
对于word公式编辑器来说还有很多的功能,比如利用一些特殊的公式符号来排版之类。今天我们所讲到的内容我们在学习运用中用得比较多。在此文里因时间很伧促,还有许多不尽如人意的地方,比如内容不够全面,用表(或图)比较少等多方面问题。这些都有待进一步改善。

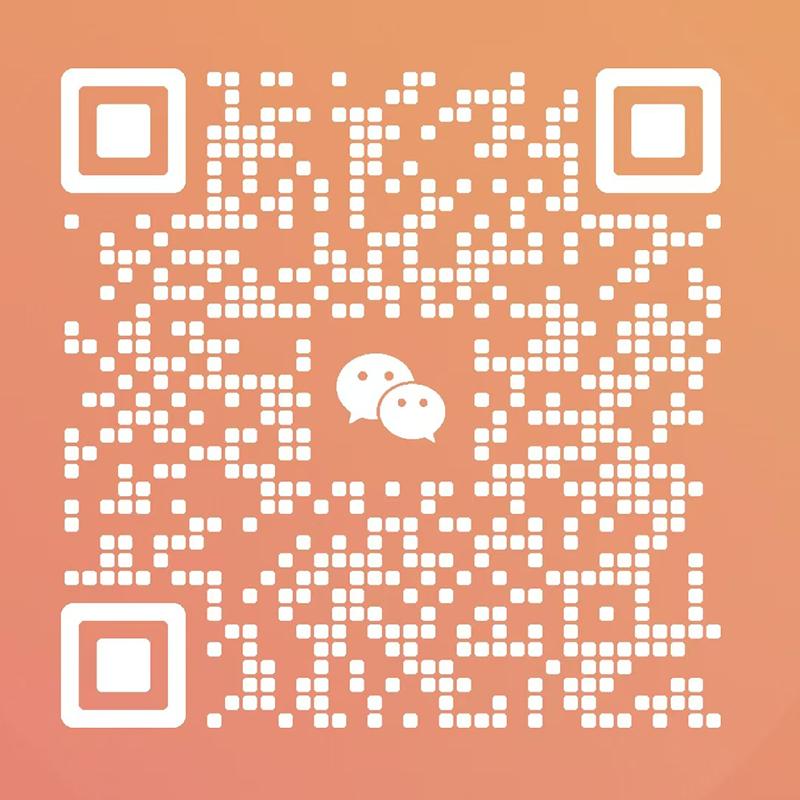





多重随机标签